キャラクターをセットアップしてUE4で使う話
現在「UE4にモデルをインポート出来る状態にする」の部分を削除しています
※自分が困った場所などのメモ書きですので分かる部分はすっ飛ばしていたりして大変分かり辛いと思いますが余裕があるときにどんどん編集していくつもりです。
※今のところ殆ど画像が無いので適宜増やしていきます。
最終更新:2015/11/28
記事の内容
・モデルにボーンを設定する(Blender)
・MMDでモーションを付けることができる状態にする(PMXEditor)
・UE4にモデルをインポート出来る状態にする(---)
使用するツール
・PMXEditor
・MMD
・UE4
モデルにボーンを設定する(Blender)
Blender内の画面構成です。
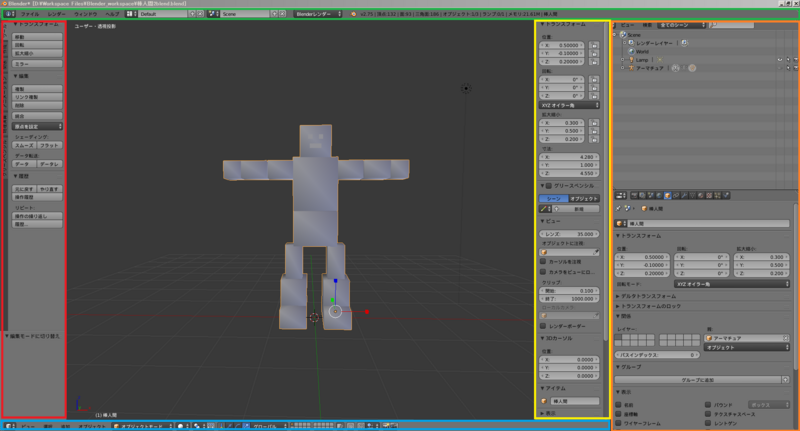
緑で囲まれた部分を上パネル
赤で囲まれた部分を左パネル
黄色で囲まれた部分を真ん中パネル
橙色で囲まれた部分を右パネル
青で囲まれた部分を下パネル
真ん中の3Dモデルがある画面をメインパネル
と今回はします(本当はちゃんと名前があると思います)
前提として既にモデルがある状態としています。今回は適当に立方体を配置して作った簡易人型モデルです。
【1】下パネル
オブジェクトモードにします。
【2】メインパネル
Shift+Cで3Dカーソルを原点に設定します。
【3】左パネル→作成
アーマチュアの太い方をヘッド、細い方をテールと言います。
【4】下パネル
作成したアーマチュアを選択した状態で編集モードにします。
【5】メインパネル
ヘッドとテールの位置関係をひっくり返します。
【6】真ん中パネル→アイテム→骨マーク
名前をセンターにします。
【7】右パネル→人型マーク→表示
名前とレントゲンにチェックをいれます。
【8】左パネル→オプション
X軸ミラーにチェックをいれます。
【9】メインパネル
センターボーンを選択します
【10】下パネル
編集モードにします。
【11】メインパネル
Shift+Dを押します。これでセンターボーンを複製出来ます。
そしてZを押します。これでZ軸を固定した状態で位置を調整出来ます。
このボーンを下半身に当たる部分に合うように調整してください。
下半身ボーンを選択したまま次に行きます。
この時1キーでフロントにしておくと良いです。というか基本的にモデルと綺麗に向き合うようにしてください。
【12】右パネル→骨マーク→親
親をセンターに設定します。
【13】メインパネル
下半身ボーンを複製して上半身の位置に持って行きます。これが上半身ボーンになります。この時、ヘッドとテールはひっくり返します。
上半身のテールを選択してEキーを押します。そうするとボーンが生えます。Zキーを押してZ軸を固定して頭の半分より少し上くらいの位置に調整します。これが頭ボーンになります。
押し出した時に自動で親が設定され、接続にチェックが入ります。
下半身ボーンのテールを選択してShift+Eで押し出します。2つボーンが出るはずです
【14】右パネル→骨マーク→関係
接続のチェックを外します(先ほど作ったボーン両方で行ってください)
【15】メインパネル
両方のボーンの位置を太ももにあたる位置に調整します。これが足ボーンになります。
どちらかの太ももボーンのテールでEキーを押してボーンを作ります。位置は膝から足首にかけてです。これが膝ボーンになります。
膝ボーンのテールからEキーを押して足首からつま先にかけてになるように調整します。これが足首ボーンになります。
再び膝ボーンのテールからEキーを押して足首からかかとを少しはみ出るくらいに調整します。これがIKボーンになります。
【16】右パネル→骨マーク→関係
IKボーンの親を消します。これは両方で行ってください。
【17】右パネル→骨マーク→骨マーク
足まわりのボーンの名前を対応するものに変えます。
【18】メインパネル
上半身ボーンのテールからShift+Eで押し出します。
【19】右パネル→骨マーク→関係
押し出した各ボーンの接続のチェックを外します。
【20】メインパネル
肩から肘に合わせる。これが腕ボーンになります。
腕ボーンからEキー押して調整してこれが肘ボーン。
肘ボーンからEキー押して調整してこれが手首ボーン。
膝ボーンを選択します。
【21】下パネル
ポーズモードに変更
【22】右パネル→骨と鎖マーク
ボーンコンストレイント追加を押してインバースキネマティクス(IK)を選択
ターゲットをアーマチュア、ボーンに対応するIKにしてチェーンの長さを2にします。
チェーンの長さを2にした理由→膝と足(つまり2つのボーン)両方をIKの動きに追従させるため
【23】右パネル→骨マーク→インバースキネマティクス
Z軸とY軸は南京錠をクリック。これでその軸には動きません。
X軸に-180°から0°の制限をいれます。
【24】下パネル
編集モードにする。
【25】メインパネル
ポーズモードで見える赤い半円が膝の後ろにくるように調整する。
IKボーンを選択する。
【26】右パネル→骨マーク→カスタムプロパティ
プロパティを2つ追加
1つ目をIKLimit、プロパティ値2、最大2
2つ目をIKLoops、プロパティ値40、最大40
IKLoopsとかは調べると出てきますので割愛…
【27】下パネル
オブジェクトモードにする。
【28】メインパネル
Shiftを押しながらモデルとボーンを選択。この時最後にボーンを触った状態にすること。
【29】下パネル
ポーズモードに変更、ポーズ→親→空のグループでの順に押す。編集モードにする。
【30】メインパネル
モデルを選択する。
【31】右パネル
逆三角形マークを押す
【32】下パネル
編集モードにする。
【33】メインパネル+右パネル
ボーンごとに割り当てたい頂点をメインパネルで選択。右パネルで割り当てする
パーツが分かれている時はCtrl+Lで楽が出来たりする
【34】メインパネル
モデルとボーンを選択
【35】上パネル→ファイル→エクスポート
pmxでエクスポートします。
MMDでモーションを付けることができる状態にする(PMXEditor)
【1】編集→ボーン→全ての親追加
【2】表示枠を編集
【3】上書き保存
【1】モーションを付ける
【2】VMD形式でモーションを書き出します
キーフレームを全部選択してから書き出すのを忘れないで下さい!(1回目)
キーフレームを全部選択してから書き出すのを忘れないで下さい!!(2回目)
UE4にモデルをインポート出来る状態にする(---)
----
----
----
【1】UE4のコンテンツブラウザのインポートを押して先ほど作成したfbxファイルをインポートして下さい。この時アニメーションをインポートするようにチェックを入れて下さい。
以上でUE4で使えるようになりました。